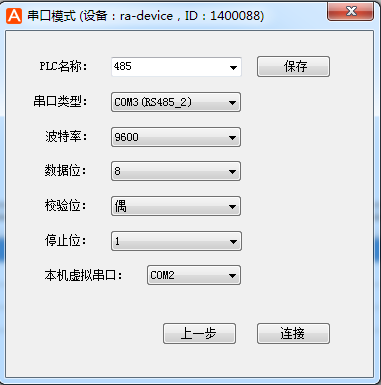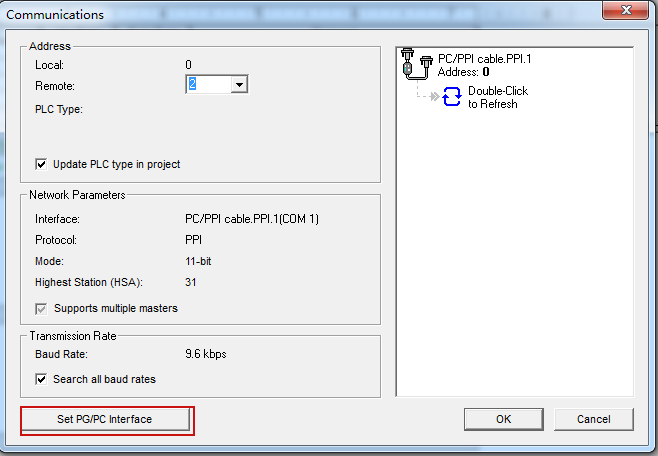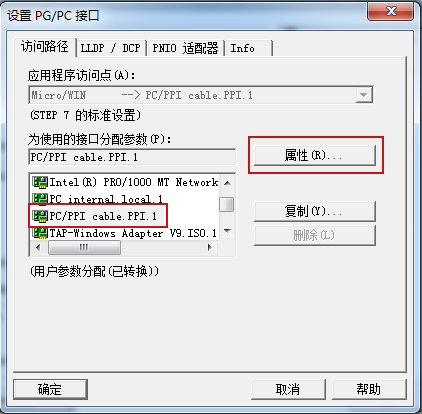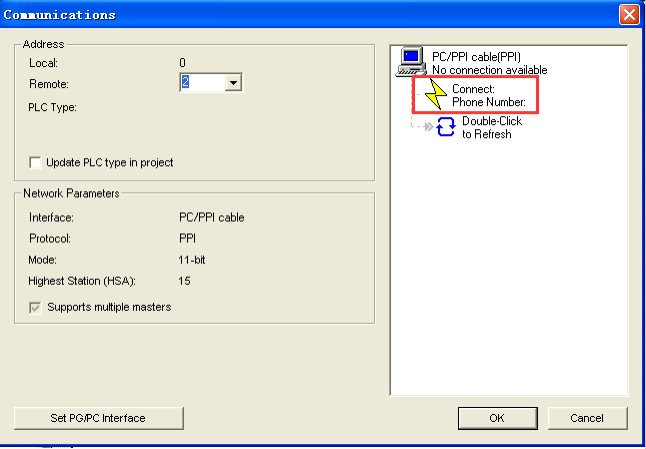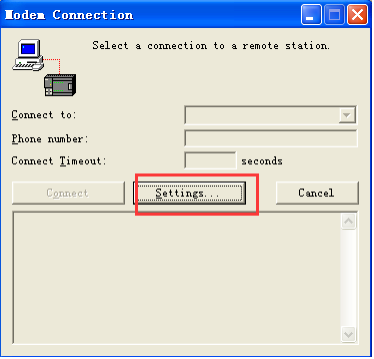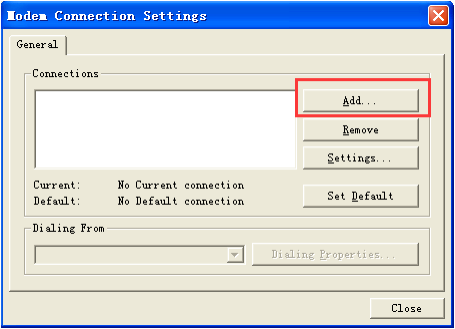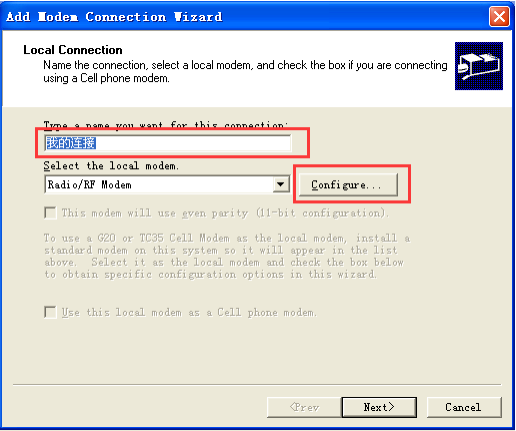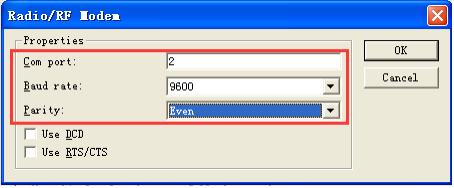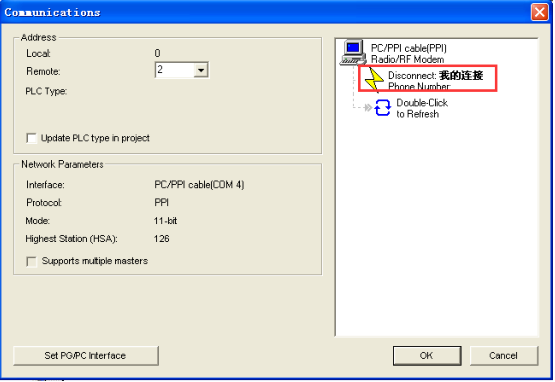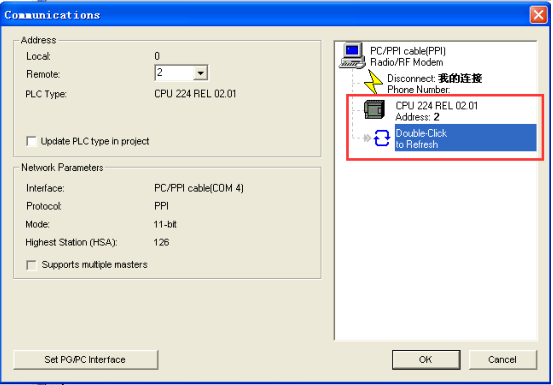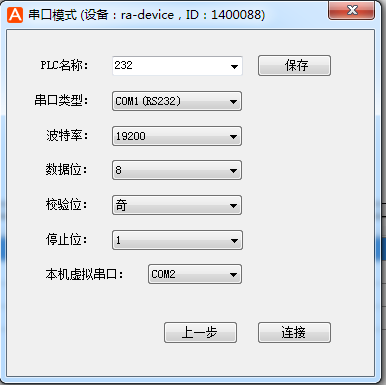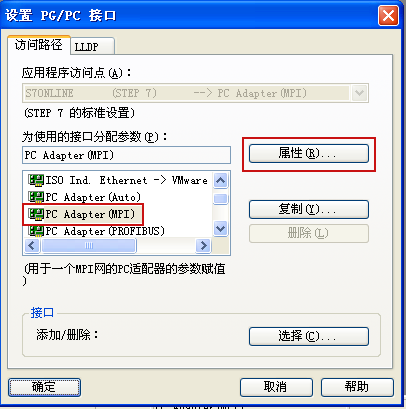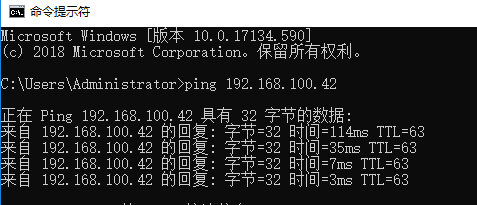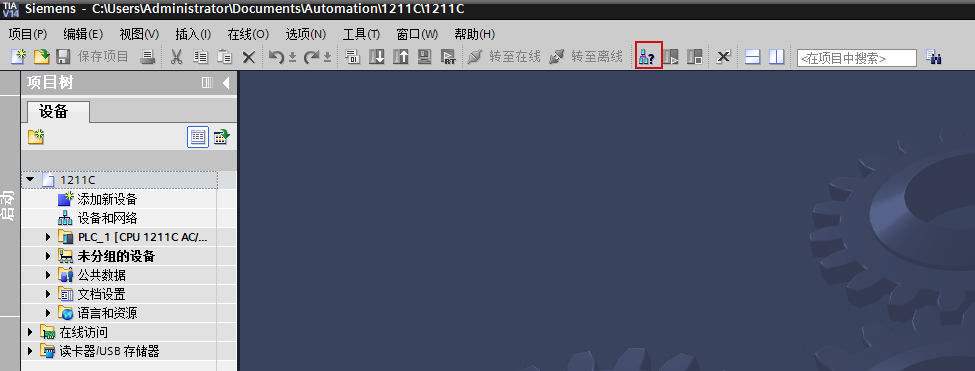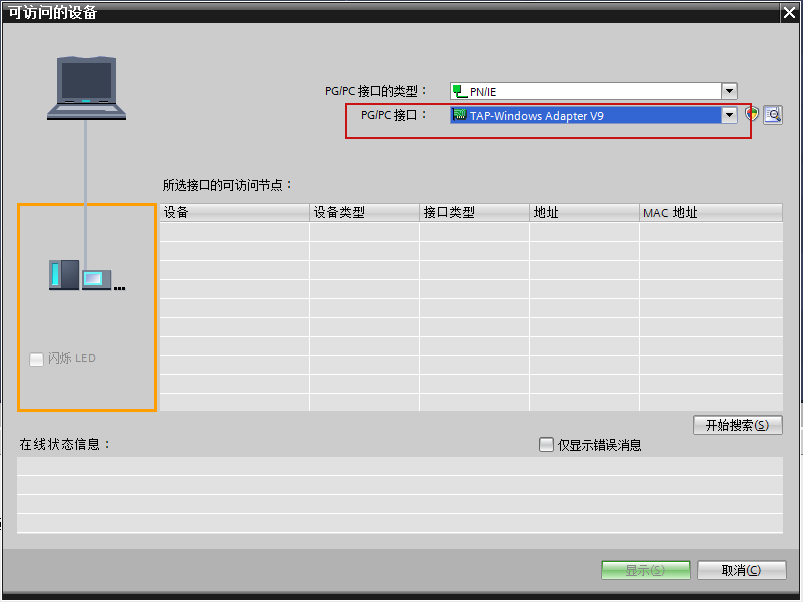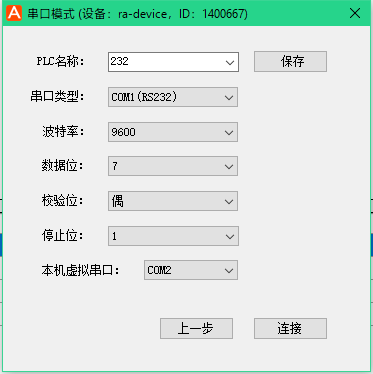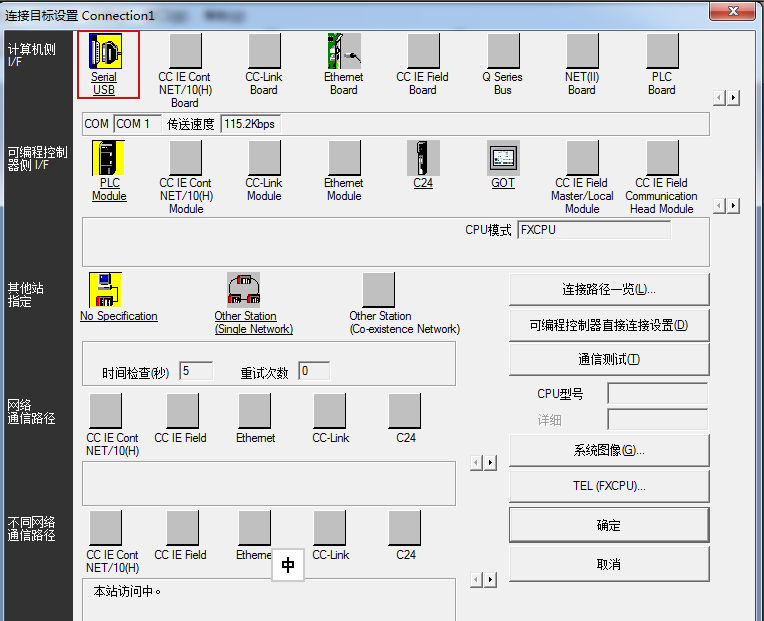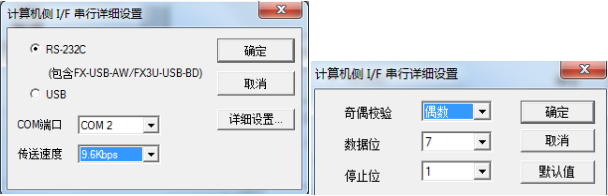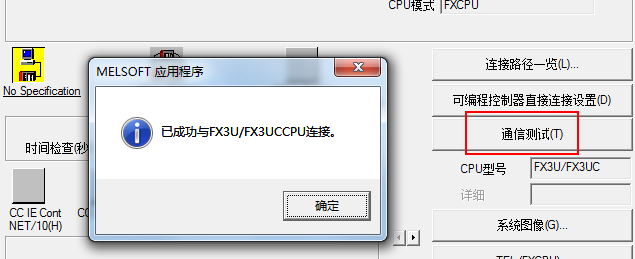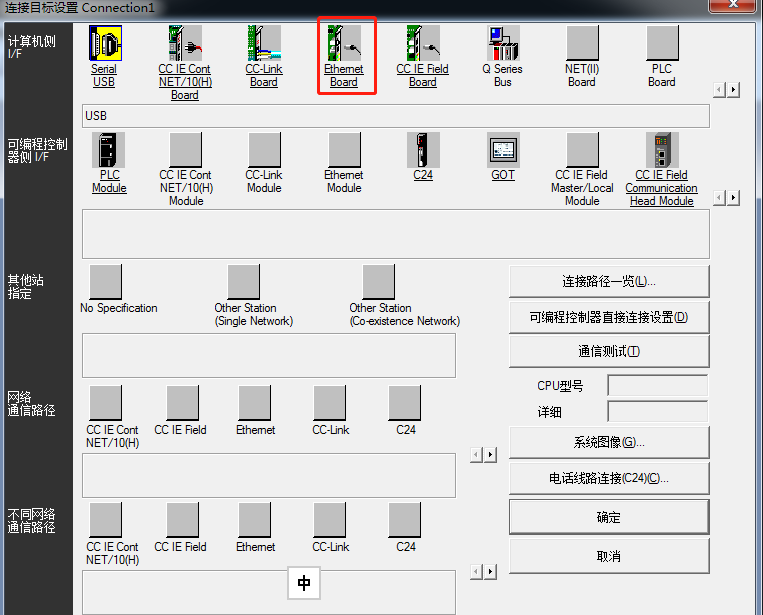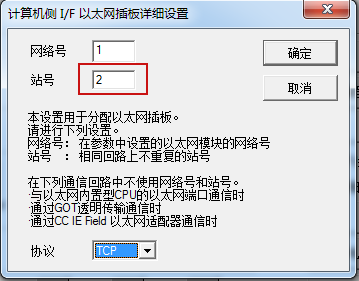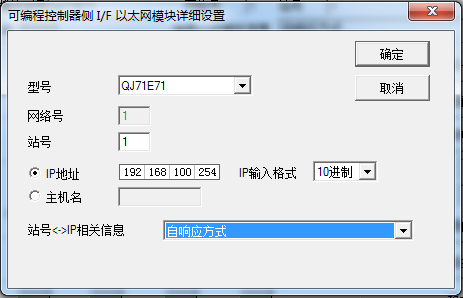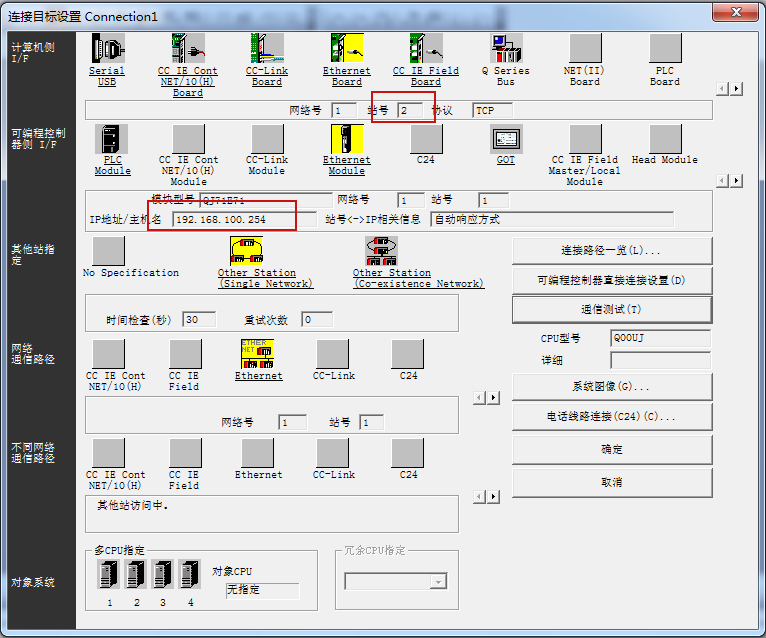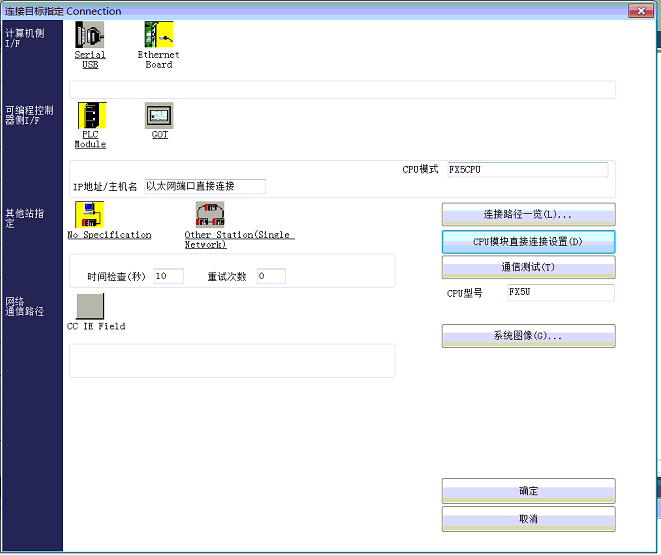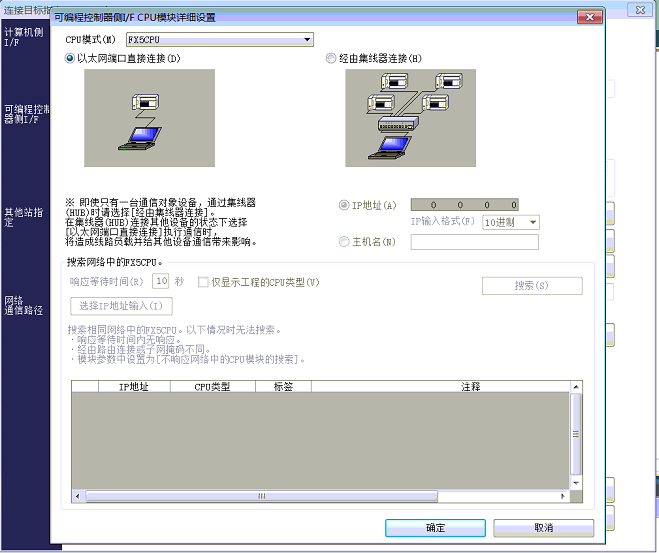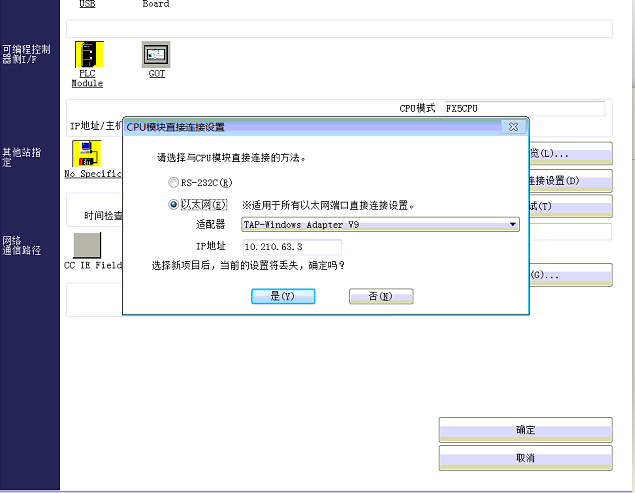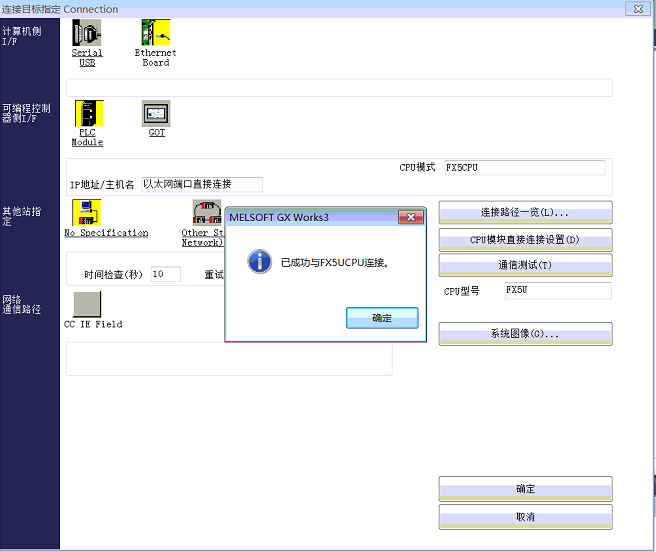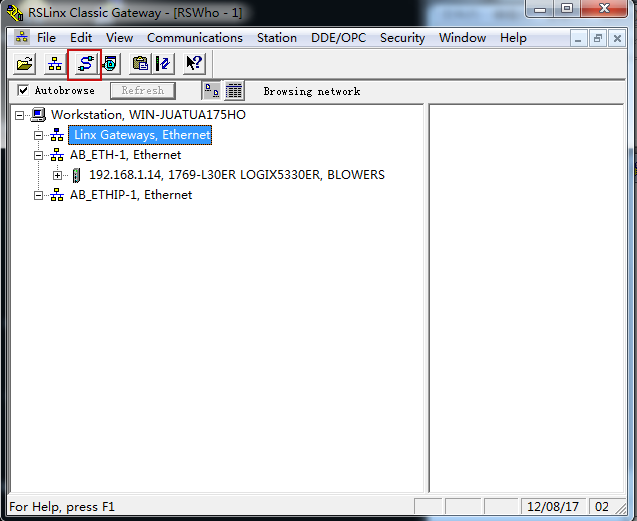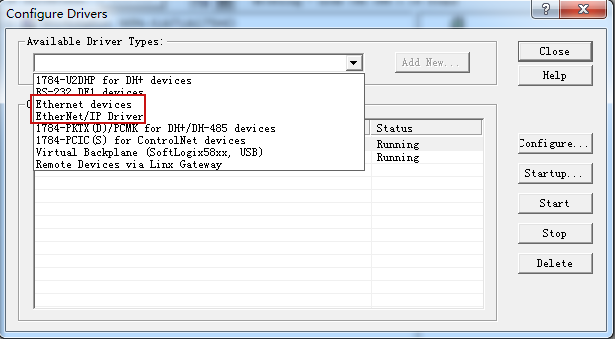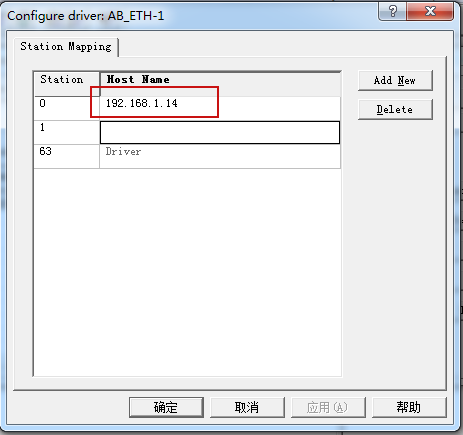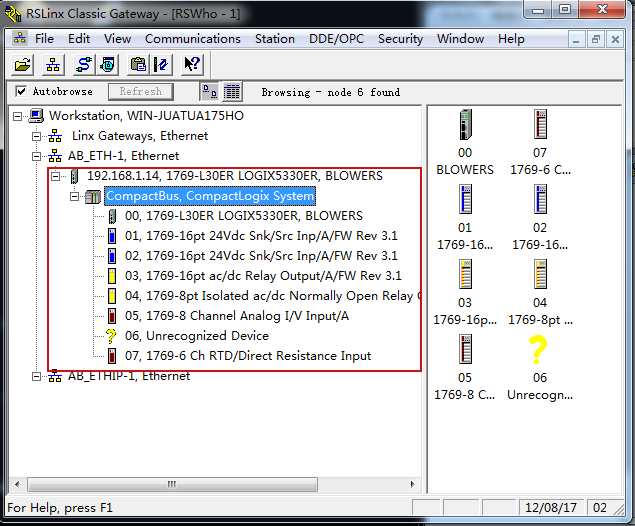常见设备远程连接
西门子
S7-200 PPI编程口
RA客户端连接时选择串口模式,串口模式参数如图1-1:
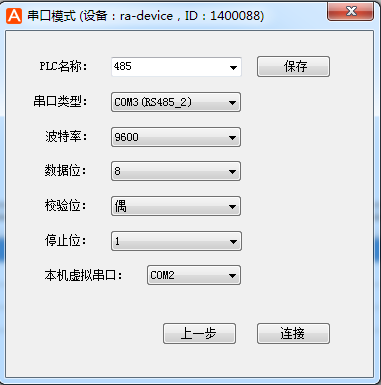
1-1
打开PLC编程软件,点击左侧View导航栏中的 “Communications”,在弹出的“Communications”对话框中点击“Set PG/PC Interface”。
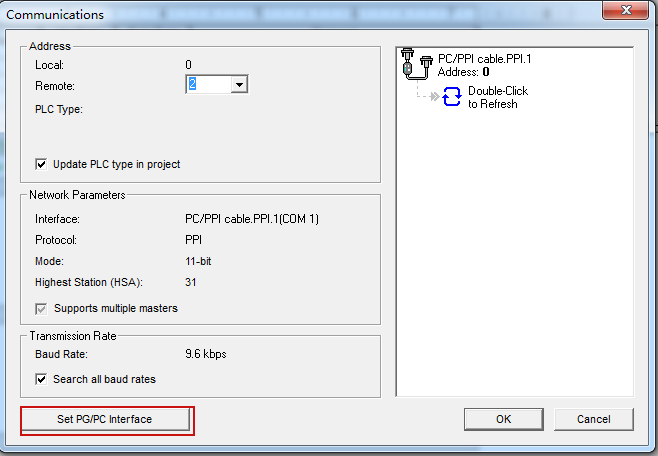
1-2
按照图1-3进行选择,并点击属性。
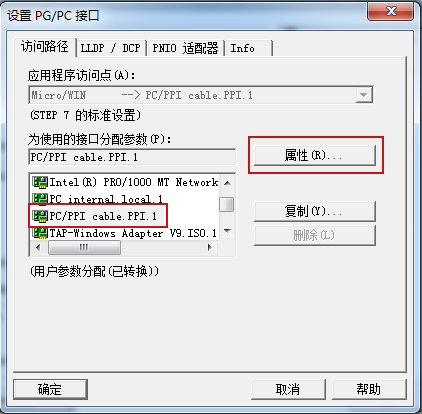
1-3
属性参数按照图1-4设置,确定返回。

1-4
双击“Communications”对话框右侧的“Connect Phone Number”。
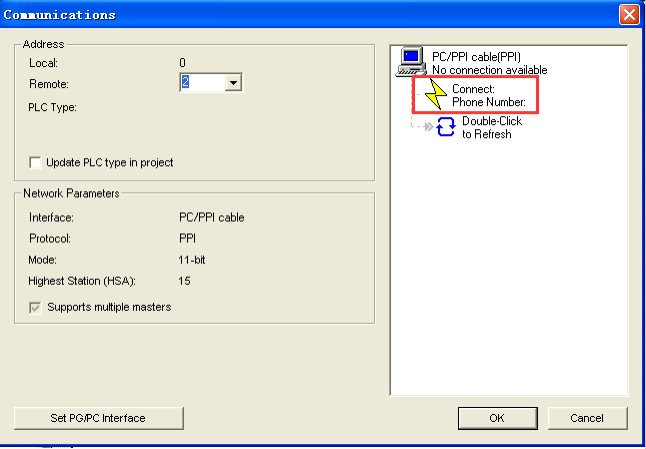
1-5
在打开的窗口里,点击 Settings...
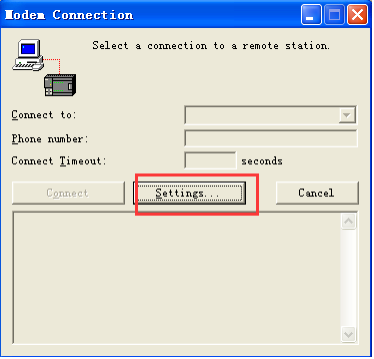
1-6
再在弹出的窗口里点击 Add...
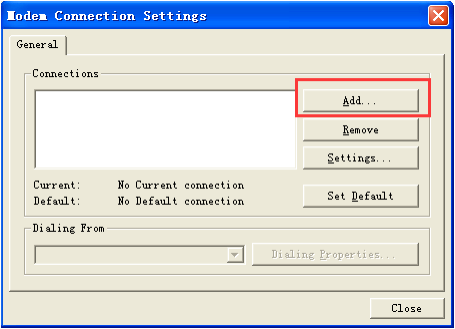
1-7
输入一个连接的别名,再点击 Configure...
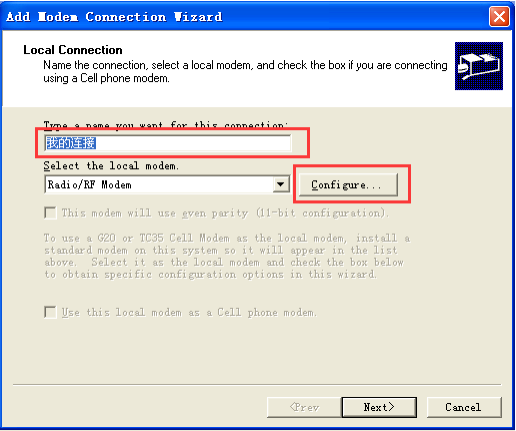
1-8
输入虚拟串口 2,Parity 位 Even,点击OK
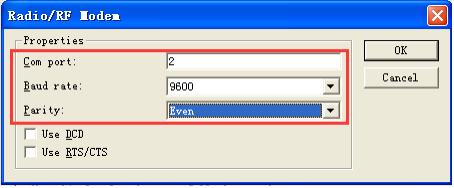
1-9
当再次回到下图所示页面时,点击 Connect,等待连接成功
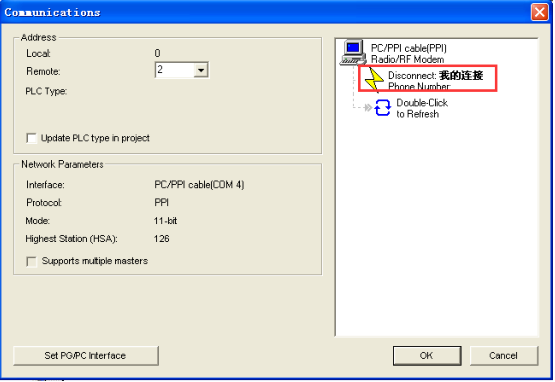
1-10
点击 Double—Click to Refresh,查找到 PLC 即可透传
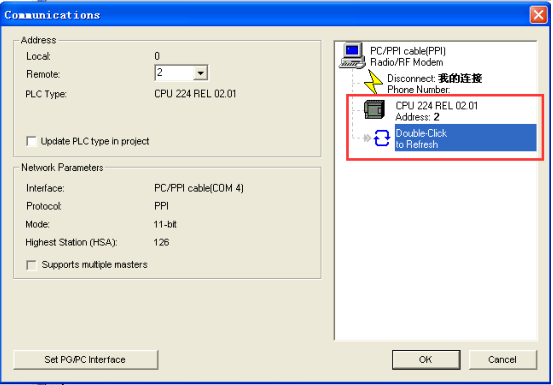
1-11
S7-300/400 MPI编程口
RA客户端连接时选择串口模式,串口模式参数如下:
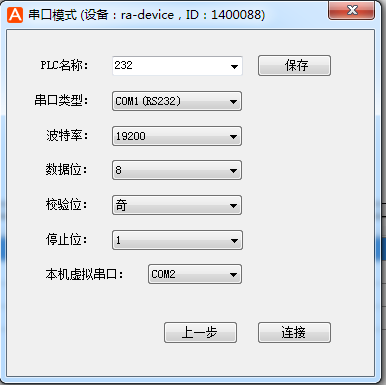
2-1
打开西门子Step7编程软件,选择 Options—Set PG/PC Interface...,选择 MPI 方式,打开属性窗口,设置 COM口为盒子客户端显示的虚拟串口,透传参数19200。
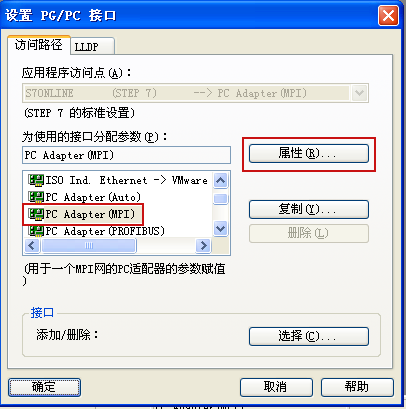
2-2
 2-3
设置完成后,点击Step7的工具栏“可访问接点”即可搜索CPU。
2-3
设置完成后,点击Step7的工具栏“可访问接点”即可搜索CPU。
S7-1200/1500网口
使用RemoteAcess软件的以太网通信模式功能和现场PLC建立VPN通信。
此时PLC的ip是192.168.100.42,盒子LAN口ip也是100网段。
网口通信建立成功后,可以使用命令窗口检查电脑与PLC的联通性,执行如下命令:
ping PLC的IP地址
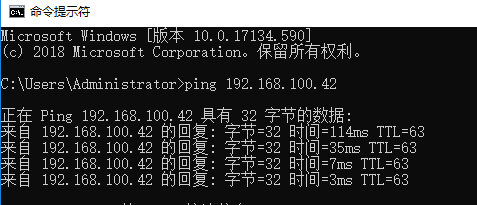
3-1
运行TIA Portal编程软件,打开或者新建项目,在项目菜单中,可以点击工具栏的可访问设备图标,查找网关连接的设备。注意,PC/PG接口需要选择“TAP-Windows Adapter V9”的网卡。
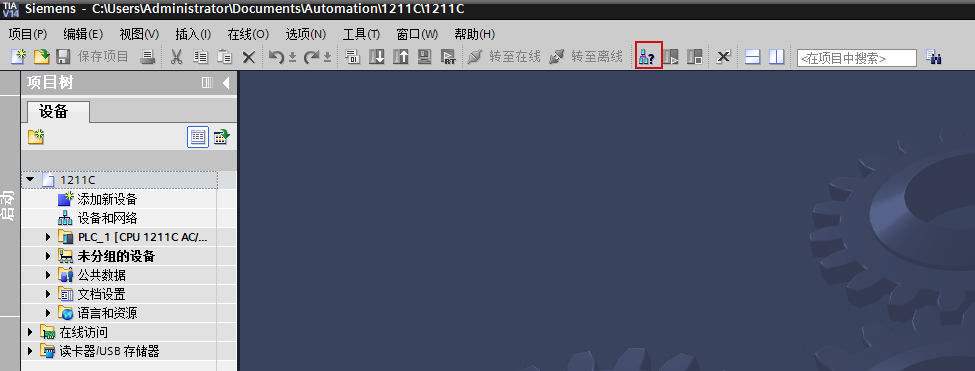 3-2
3-2
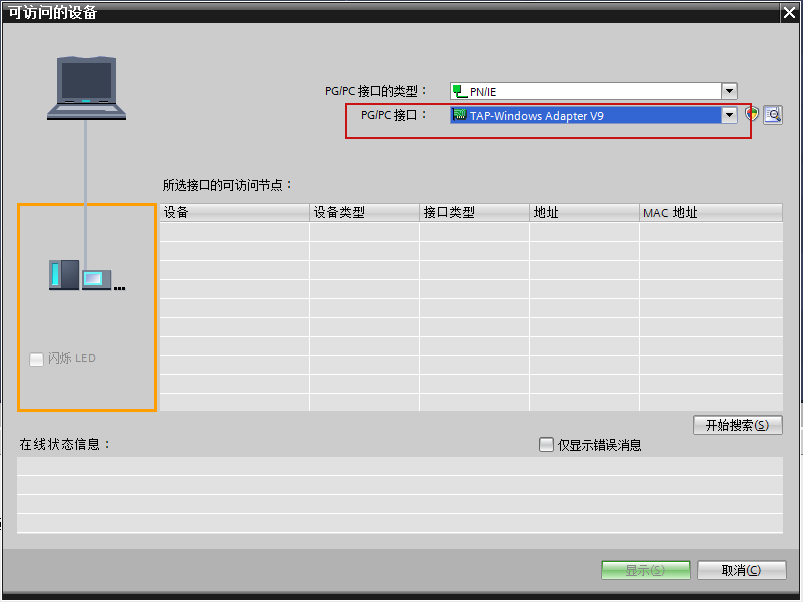 3-3
3-3
三菱
三菱FX3U编程口
RA客户端连接时选择串口连接,配置如图1-1所示。
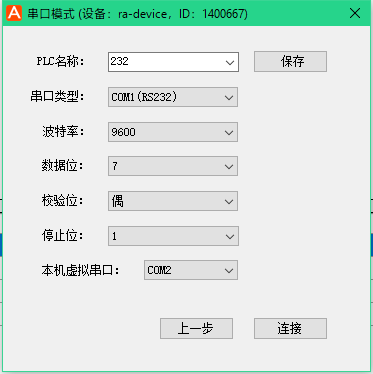
1-1
打开GX Works2 ,或者点击工具栏“PLC读取”按钮, 在弹出的对话框选择PLC类型为FX CPU。
导航栏中选择连接目标Connection1,点击Serial USB,弹出的详细设置框内,选择RS-232,修改COM口(com口为PLC编程电缆的口)、传送速度,点击详细设置,修改参数后确定。
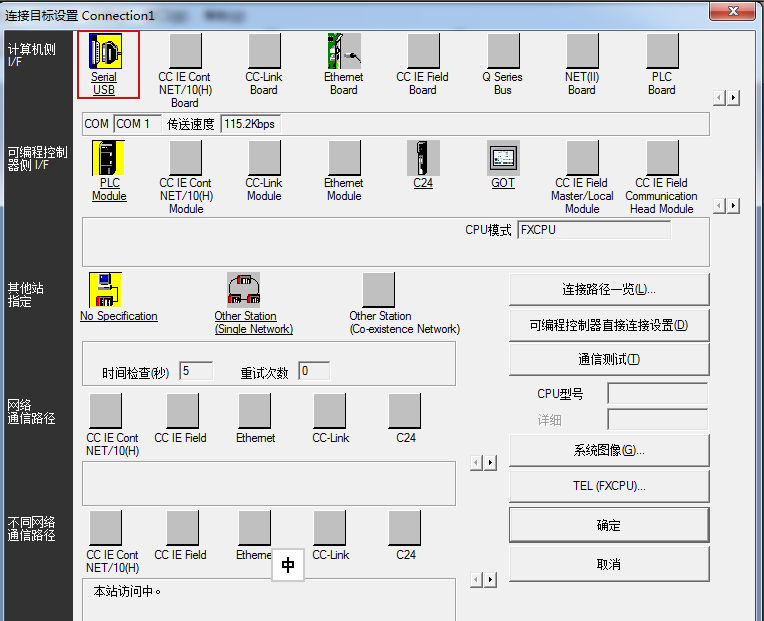
1-2
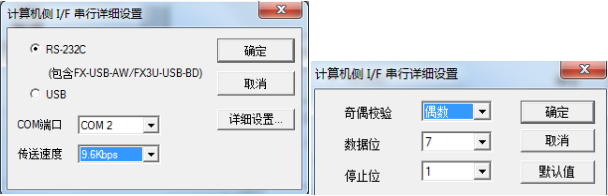 1-3
点击通信测试,提示成功连接即可。
1-3
点击通信测试,提示成功连接即可。
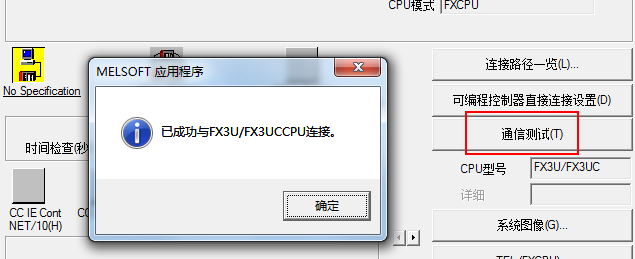 1-4
1-4
三菱Q系列PLC(QJ71E71模块)网口
RA客户端连接时选择网口连接,建立VPN。
打开GX Works2 ,或者点击工具栏“PLC读取”按钮, 在弹出的对话框选择PLC类型为QCPU,弹出连接目标设置对话框。
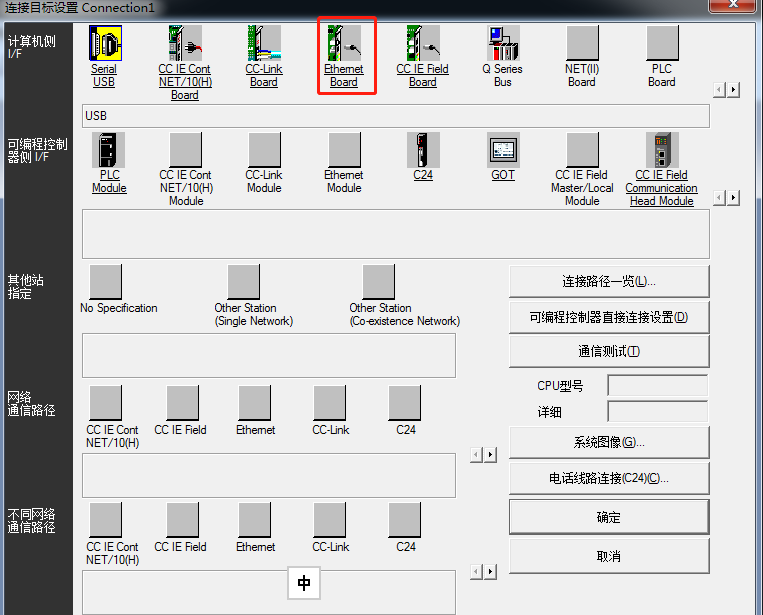
2-1
计算机侧I/F,选择Ethernet Board,双击弹出的详细设置框内,根据实际情况设置网络号与站号,确定。
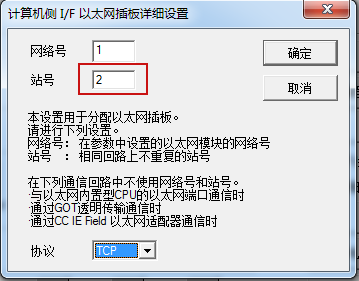
2-2
可编程控制器侧I/F,选择Ethernet Module,设置模块IP地址,确定。
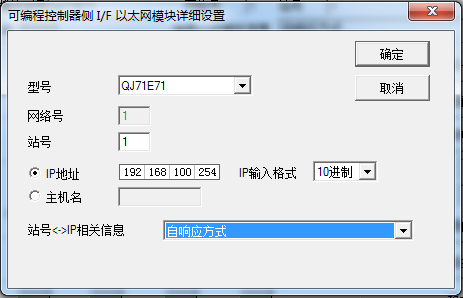
2-3
其他站指定,选择为Other Station。最终设置如下图。点击“通信测试”可看看连接情况。
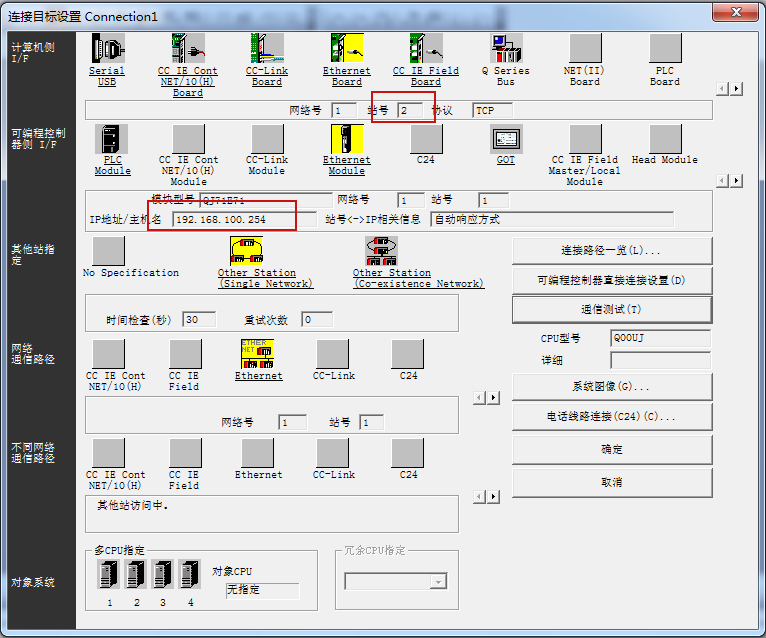
2-4
三菱FX5U网口
使用RemoteAcess软件的网口模式功能和现场PLC建立VPN通信。
连接成功后,可以使用cmd检查电脑与PLC的联通性,执行如下命令:
ping PLC的IP地址
打开GX Works3的编程软件,并设置连接目标。
计算机侧:Ethernet Board
可编程控制器侧:PLC Module
其他站指定: No Specification
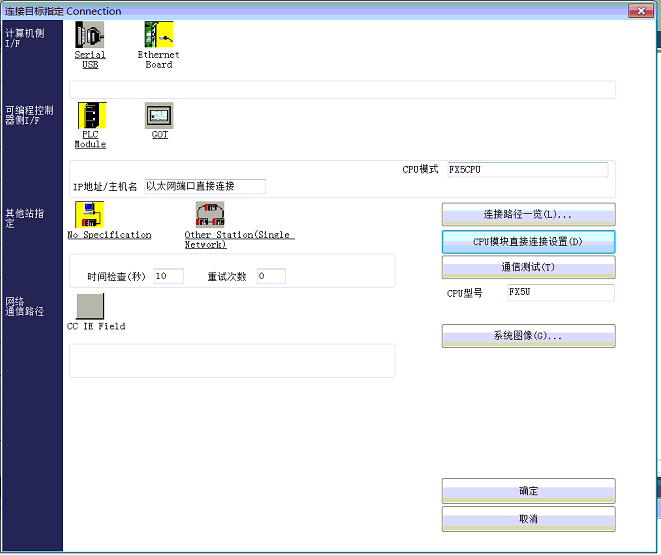
3-1
可编程控制器侧:PLC Module
CPU模式选择FX5CPU,
以太网端口直接连接。
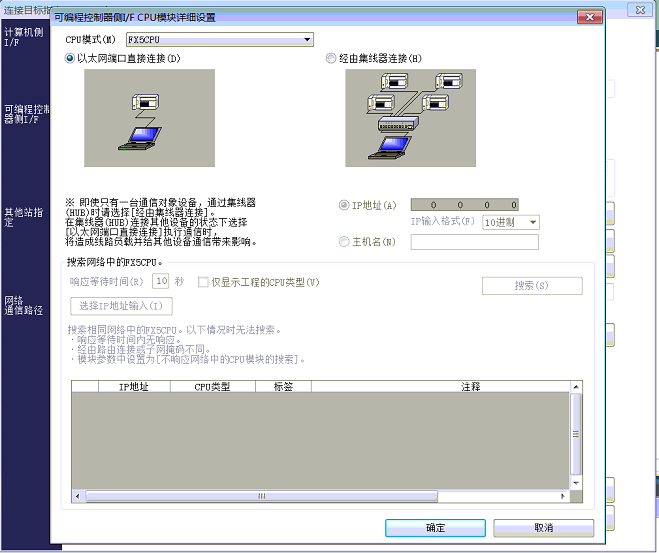
3-2
CPU模块直接连接设置
选择以太网,适配器选择”TAP-Windows Adapter V9”。
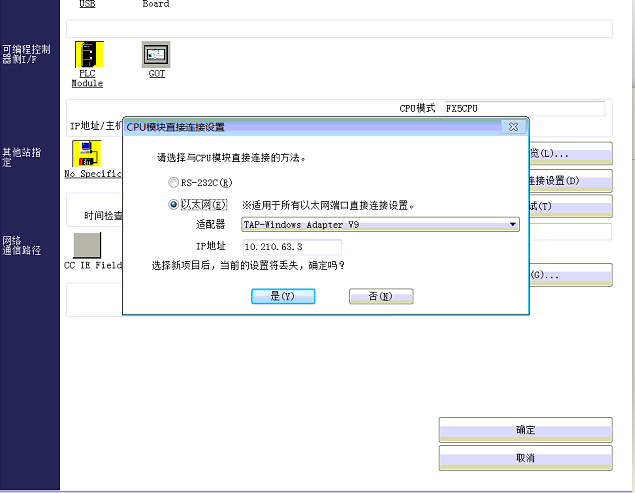
3-3
点击通信测试,测试联通性。
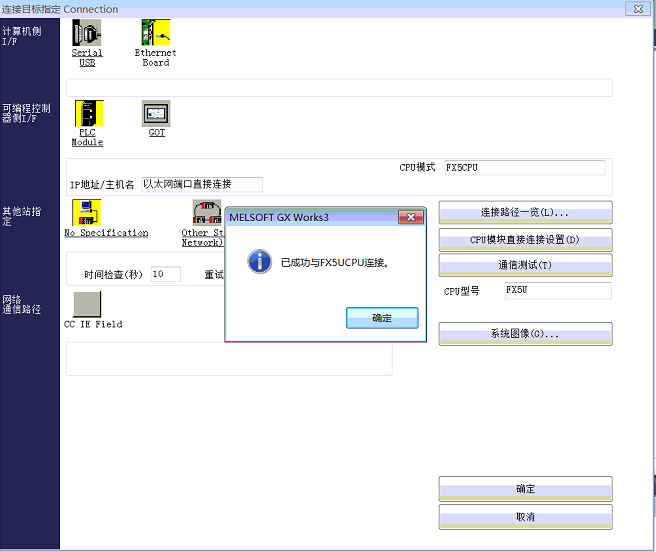
3-4
Allen-Bradley
打开RA客户端,选择相应的网关设备,建立连接,选择网口模式,建立VPN。
提示建立连接成功后,在cmd窗口对目标PLC执行ping操作,确认与PLC建立正常连接。
打开RSLinx,配置Drivers。
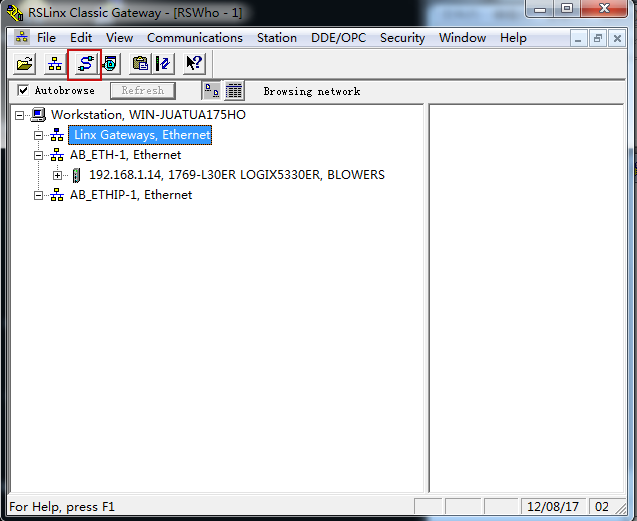
1-1
在配置Drivers时,选择Ethernet devices或者EtherNet/IP Driver。本例选择Ethernet devices。
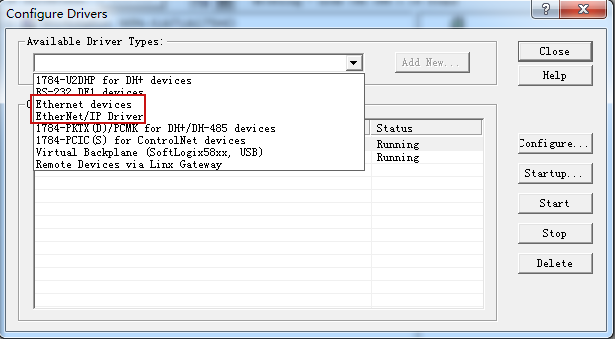
1-2
对Ethernet devices设置映射,Host Name填写PLC的IP地址。确定。启动Ethernet devices服务。
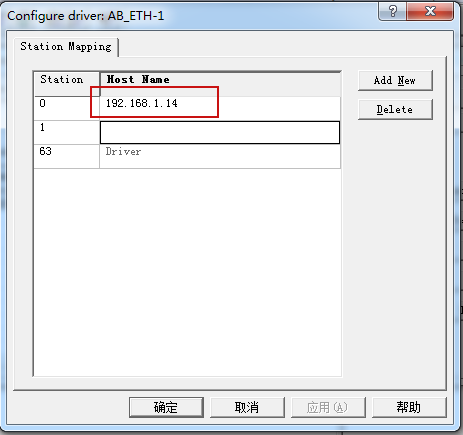
1-3
在RSLinx界面刷新新增的Ethernet devices结点,即可自动搜索到局域网内的PLC。
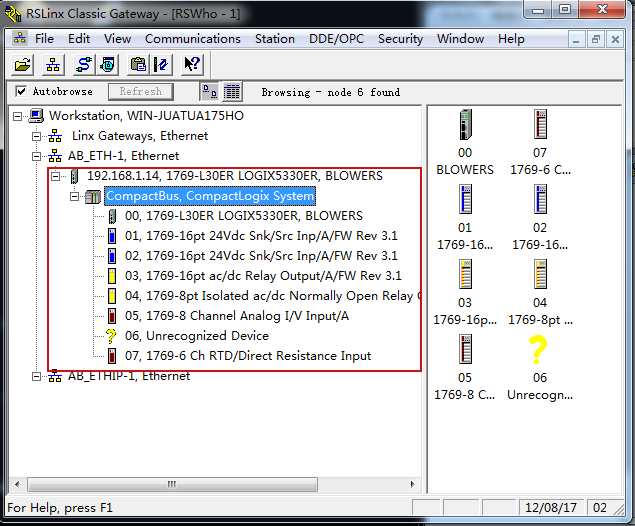
1-4