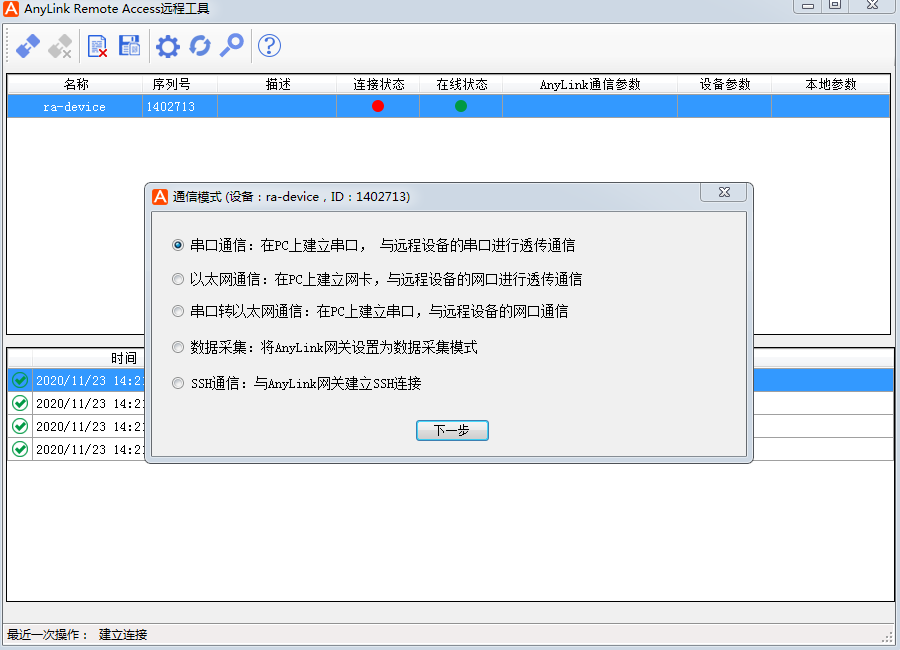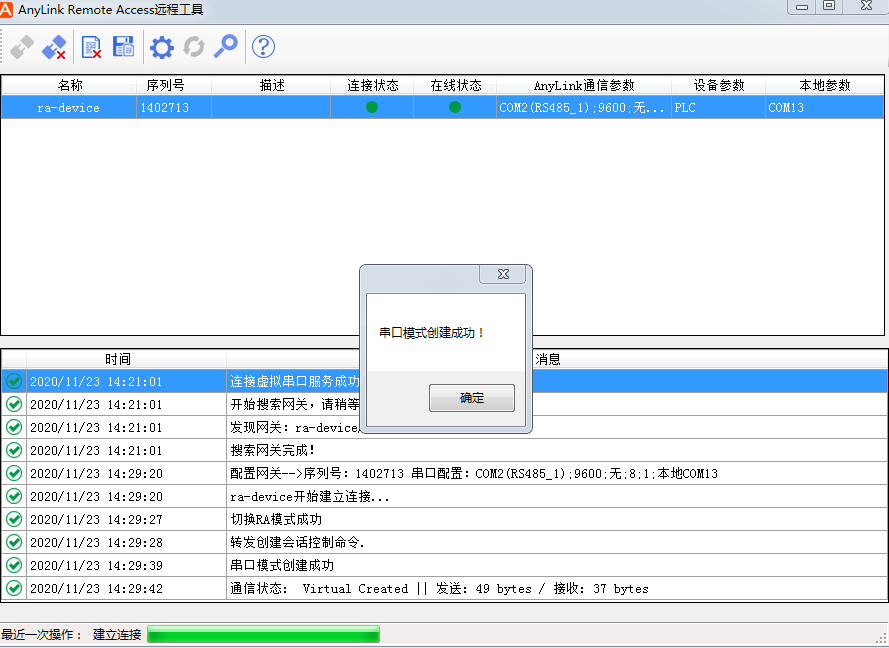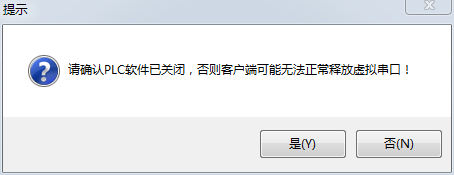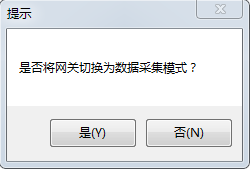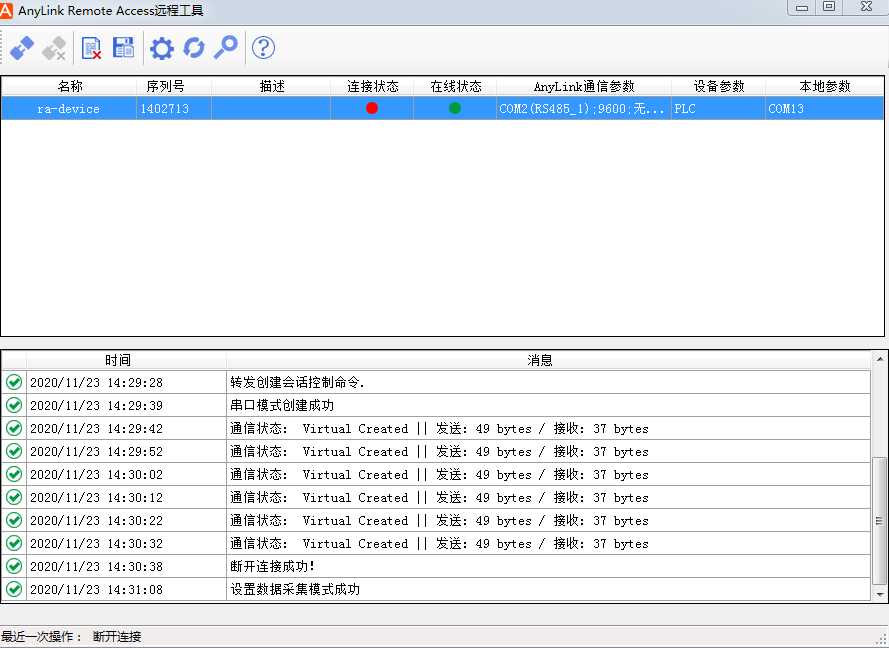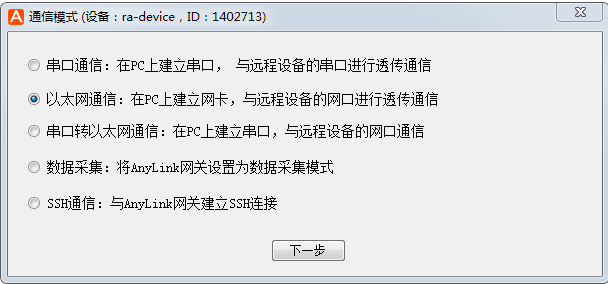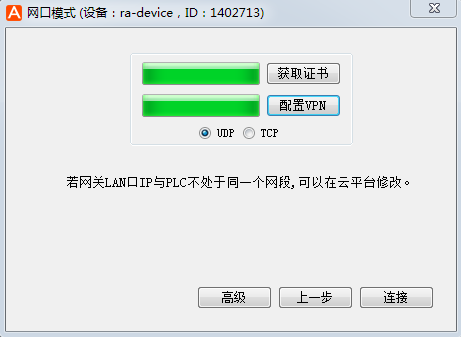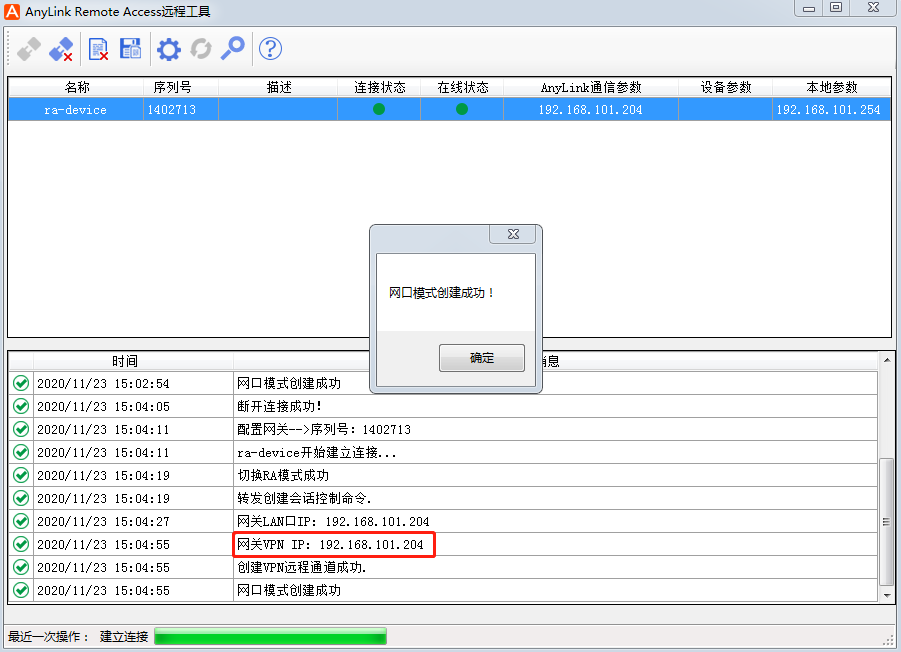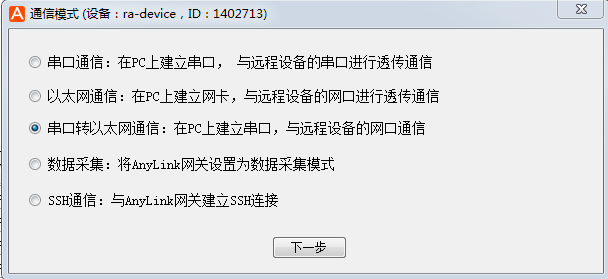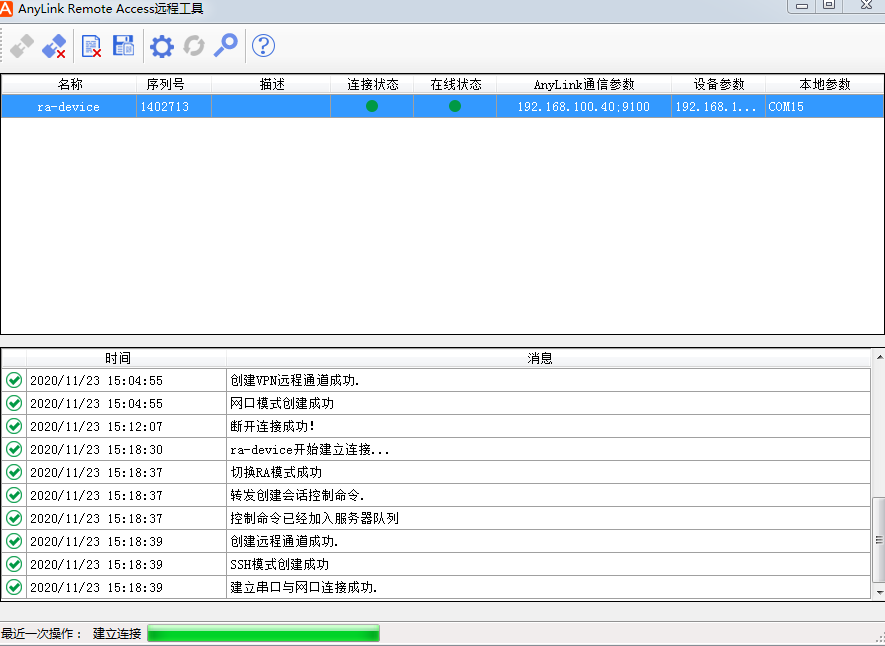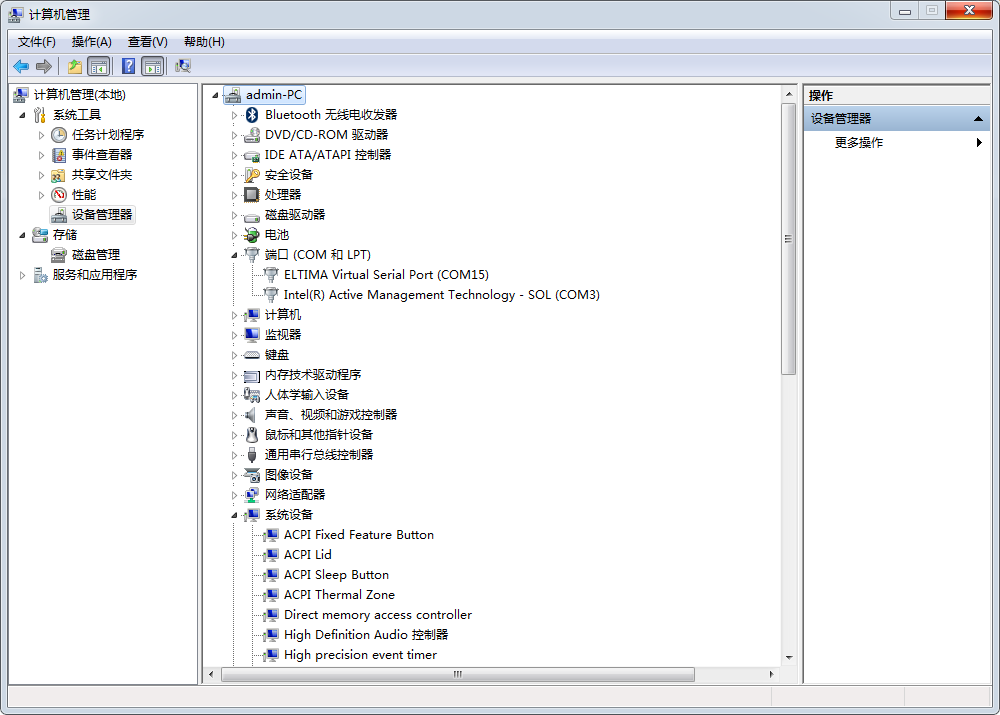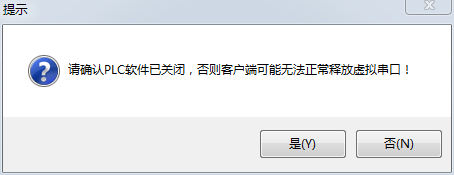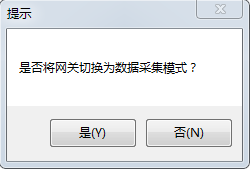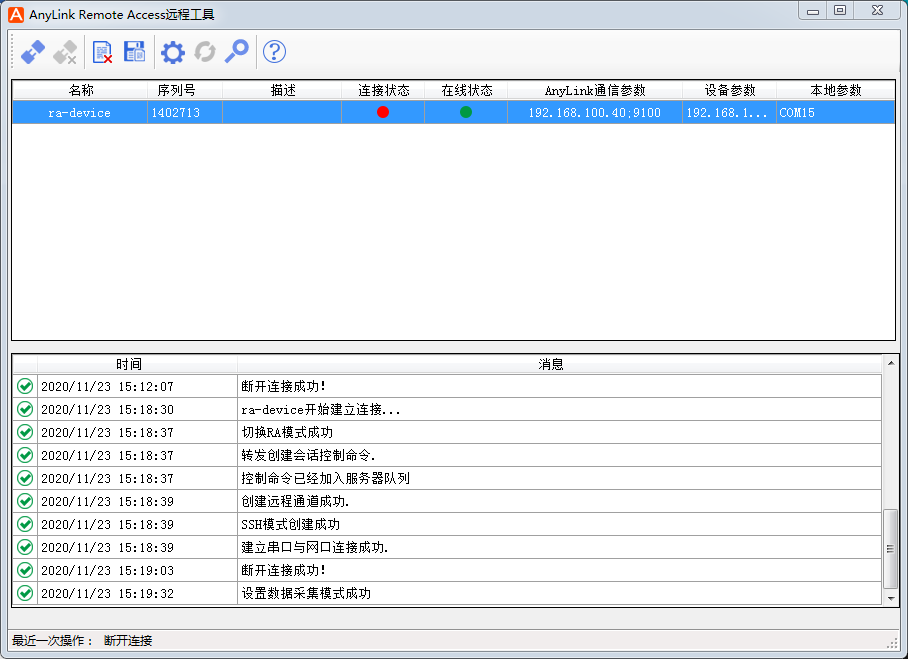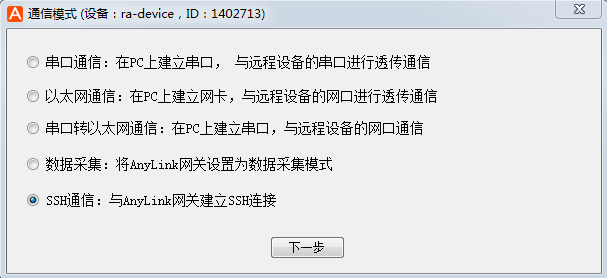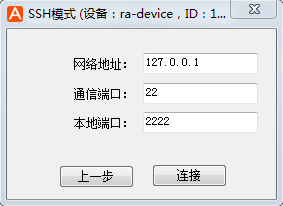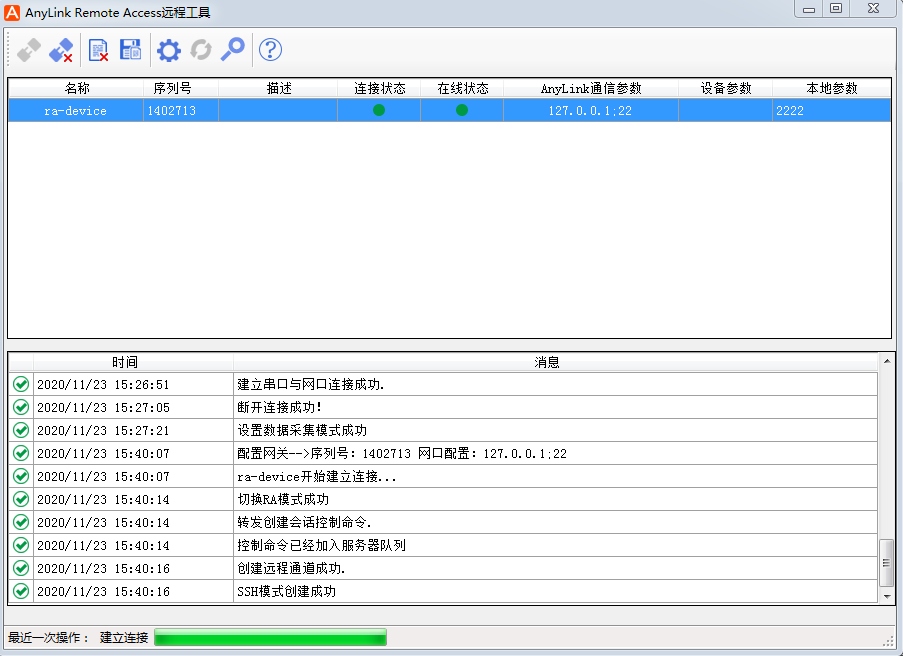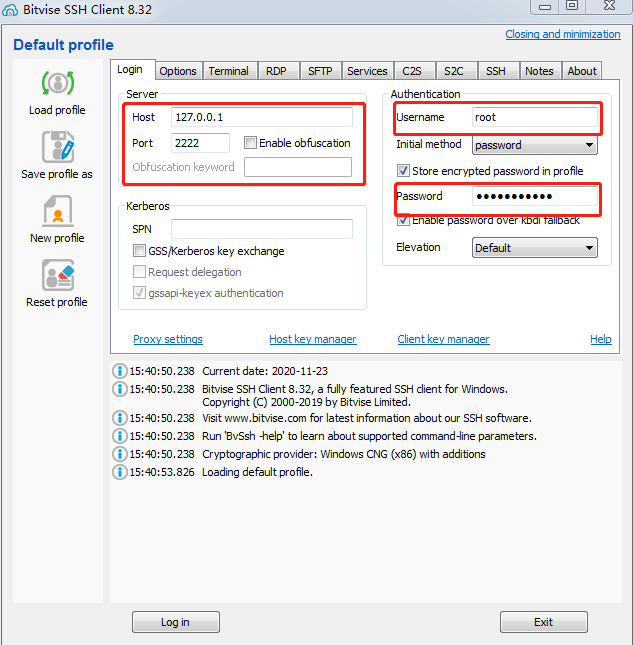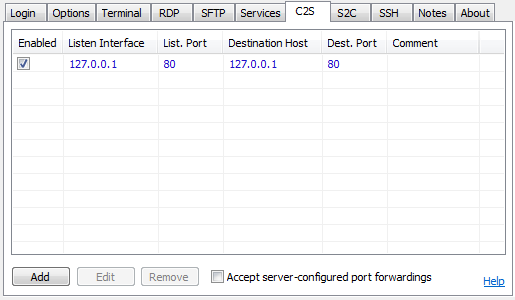连接
串口通信
以下连接操作都是针对在线的网关(设备状态为绿色)进行的。
点击选中网关,点击左上角建立连接图标,选择串口通信,点击下一步。
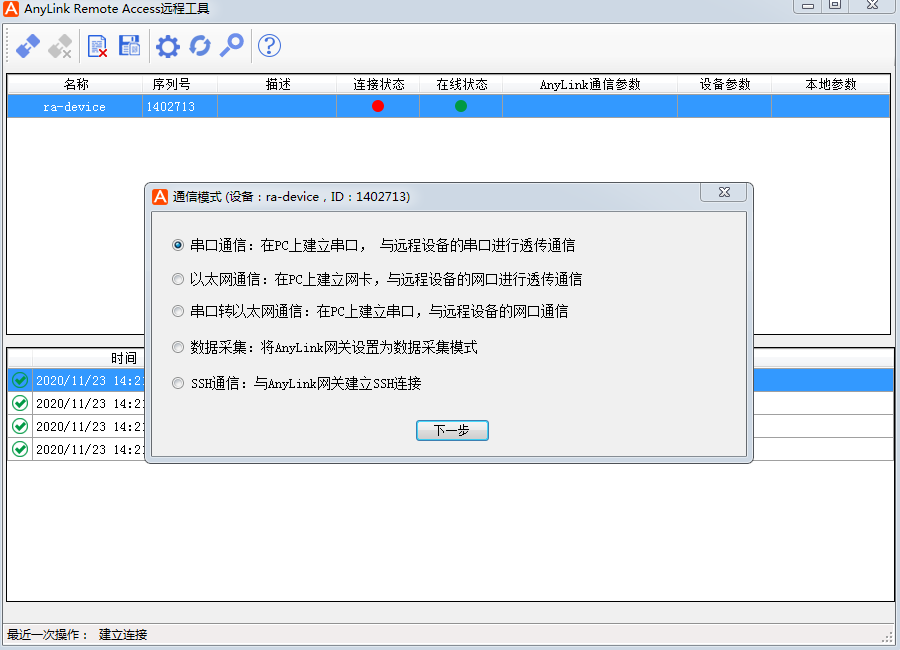
1-1 串口连接
根据实际需要(一般以设备的参数为准)设置远程网关使用的串口以及通信参数,本机虚拟串口需要选择一个本地电脑未被占用的COM口。设置完成后,点击“连接”,等待连接结果。

1-2 串口连接设置
如果连接成功,则会在日志栏中给出对应提示。在本地电脑的设备管理器中可以看到新建的虚拟串口。
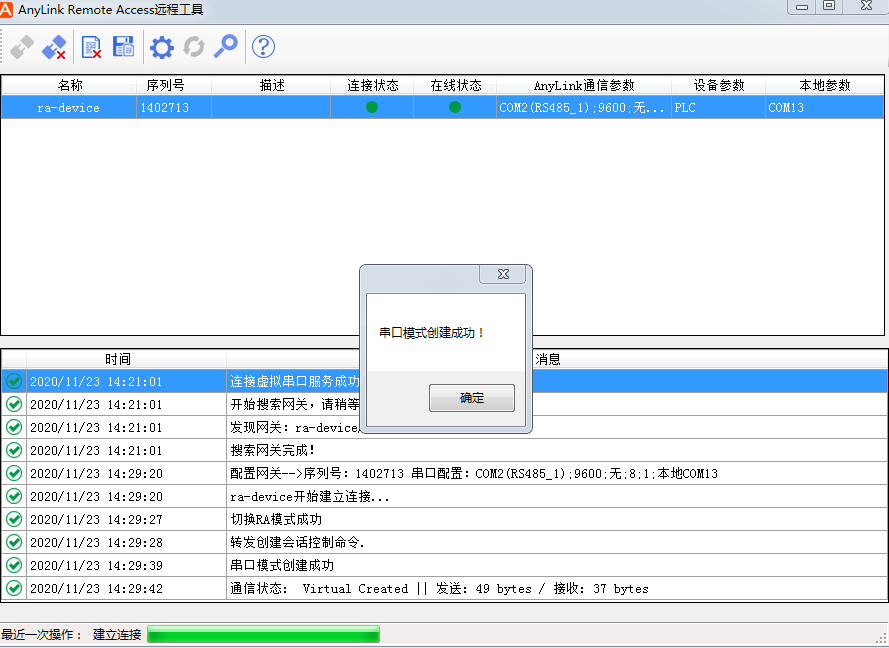
1-3 串口连接成功
 1-4 串口设备管理器
断开连接时,请确认PLC软件已关闭,且会出现是否将网关切换为数据采集模式的选择,选择”是”可进行切换。
1-4 串口设备管理器
断开连接时,请确认PLC软件已关闭,且会出现是否将网关切换为数据采集模式的选择,选择”是”可进行切换。
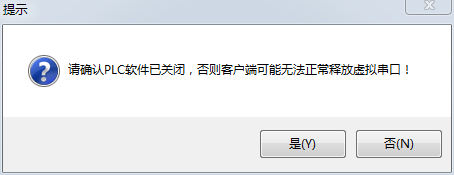
1-5 串口连接断开提示
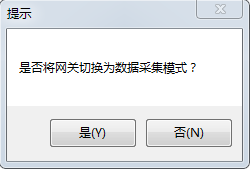 1-6 断开提示2
切换为采集模式成功后,需要再点击一次断开连接,断开后界面如图1-7所示。
1-6 断开提示2
切换为采集模式成功后,需要再点击一次断开连接,断开后界面如图1-7所示。
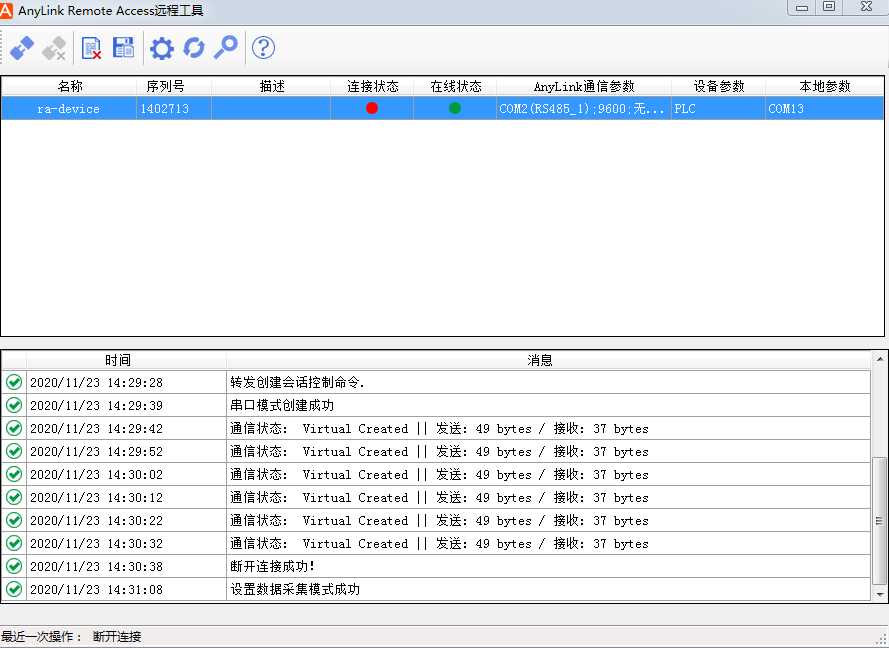
1-7 断开后界面
以太网通信(远程配置网关)
以下连接操作都是针对在线的网关(设备状态为绿色)进行的。
网口连接可以用来远程配置网关
点击选中网关,点击左上角建立连接图标,选择以太网通信,点击下一步。
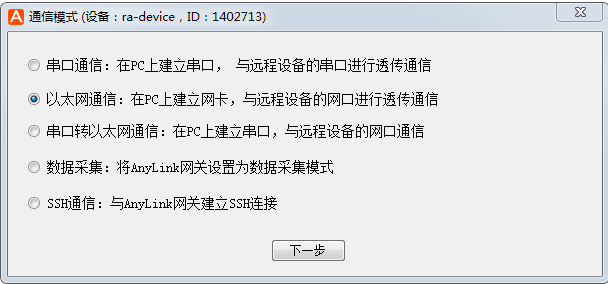
2-1 网口连接
对于第一次登录使用时,建议选择“高级”,依次点击获取证书、配置VPN,后续使用可以忽略这一步。
点击连接,等待连接结束。
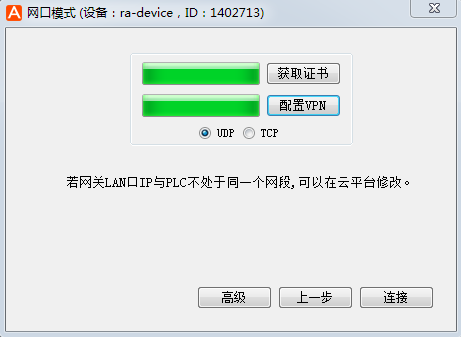 2-2 网口连接设置
提示网口模式建立成功后,可以在日志栏中看到网关有一个VPN IP地址,在浏览器里输入这个IP地址就可以访问网关的配置界面,此时本地电脑已经和远程网关、网关LAN口连接的设备在一个局域网。
2-2 网口连接设置
提示网口模式建立成功后,可以在日志栏中看到网关有一个VPN IP地址,在浏览器里输入这个IP地址就可以访问网关的配置界面,此时本地电脑已经和远程网关、网关LAN口连接的设备在一个局域网。
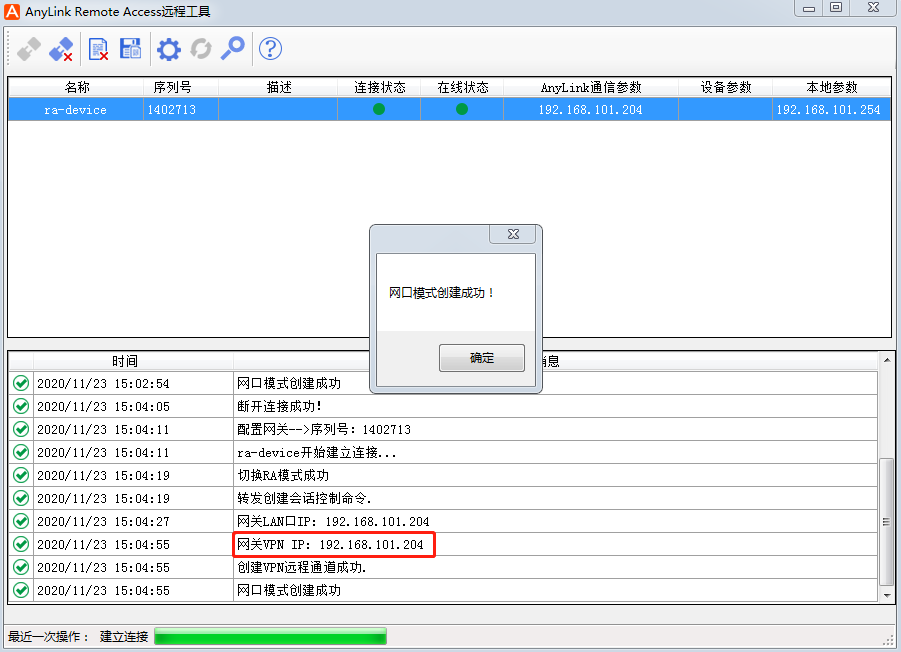
2-3 网口连接成功
串口转以太网通信
以下连接操作都是针对在线的网关(设备状态为绿色)进行的。
点击选中网关,点击左上角建立连接图标,选择串口转以太网通信,点击下一步。
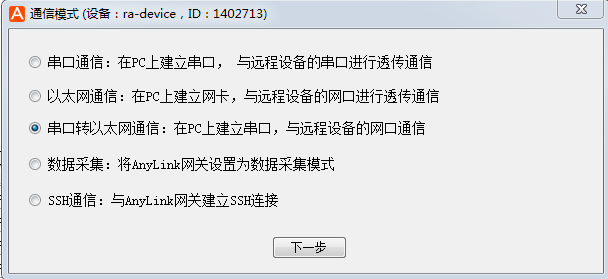
3-1 串口转以太网
根据实际配置填写设备IP和设备端口(设备IP与远程网关的WAN口或LAN口在同一局域网),本地端口可自定义设置,本机虚拟串口需要选择一个本地电脑未被占用的COM口。设置完成后,点击连接,等待连接结果。

3-2 串口转以太网设置
如果连接成功,则会在日志栏中给出对应提示。在本地电脑的设备管理器中可以看到新建的虚拟串口。此时本地串口即可和之前填入的以太网端口进行数据通信。
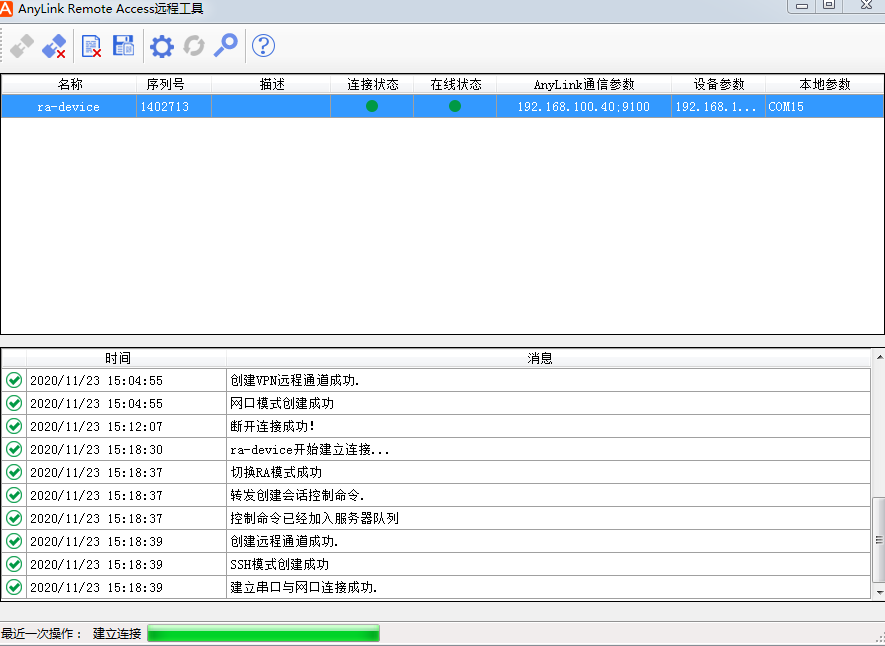
3-3 串口转以太网连接成功
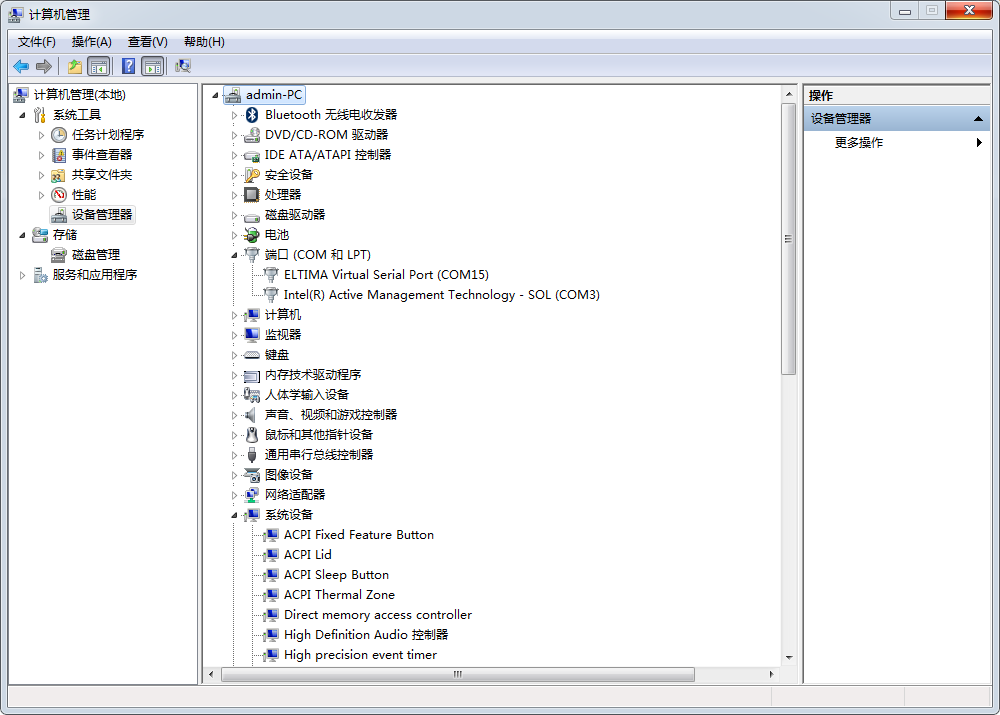 3-4 串口设备管理器
断开连接时,请确认PLC软件已关闭,且会出现是否将网关切换为数据采集模式的选择,选择是进行切换。
3-4 串口设备管理器
断开连接时,请确认PLC软件已关闭,且会出现是否将网关切换为数据采集模式的选择,选择是进行切换。
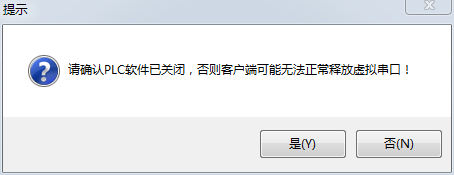 3-5 断开提示
3-5 断开提示
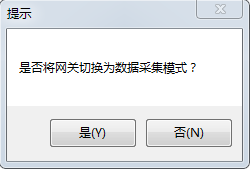 1-6 断开提示2
切换为采集模式成功后,需要再点击一次断开连接,断开后界面如图1-7所示。
1-6 断开提示2
切换为采集模式成功后,需要再点击一次断开连接,断开后界面如图1-7所示。
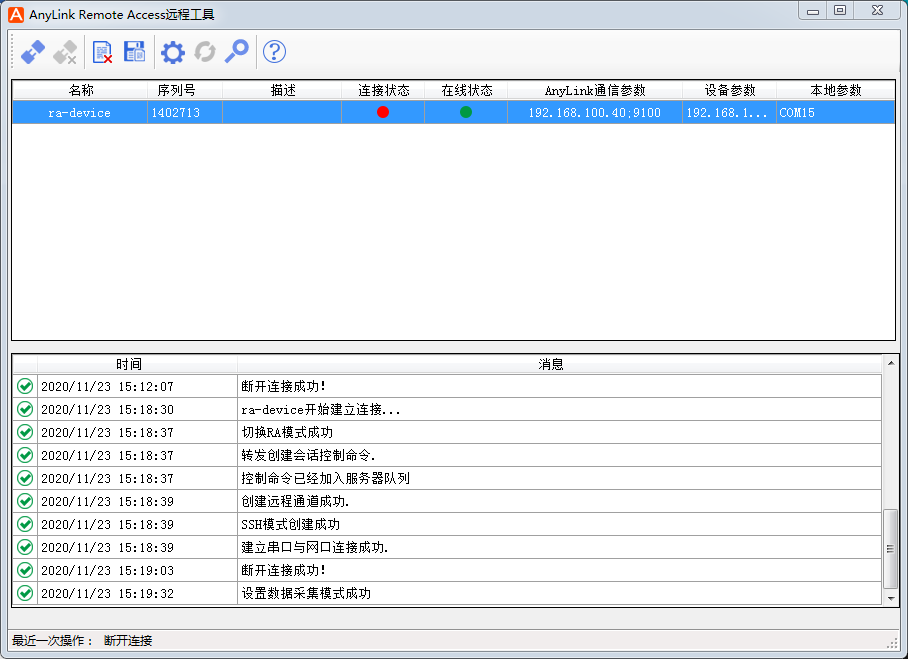
3-7 断开后界面
数据采集
以下连接操作都是针对在线的网关(设备状态为绿色)进行的。
数据采集主要用来避免其他连接过程中对网关的数据采集造成影响
点击选中网关,点击左上角建立连接图标,选择数据采集,点击下一步。
点击确定,等待网关切换为数据采集模式,成功后,可以点击断开连接,完成切换。
ssh通信
以下连接操作都是针对在线的网关(设备状态为绿色)进行的。
点击选中网关,点击左上角建立连接图标,选择ssh通信,点击下一步。
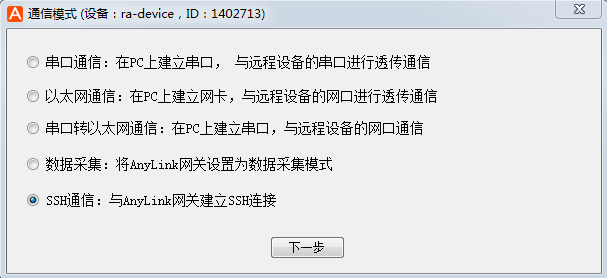
5-1 ssh连接
网络地址填写127.0.0.1,通信端口填写22,本地端口建议填写大于1024的端口号。点击连接,等待连接完成。
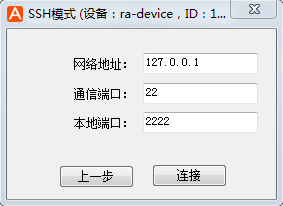
5-2 ssh连接设置
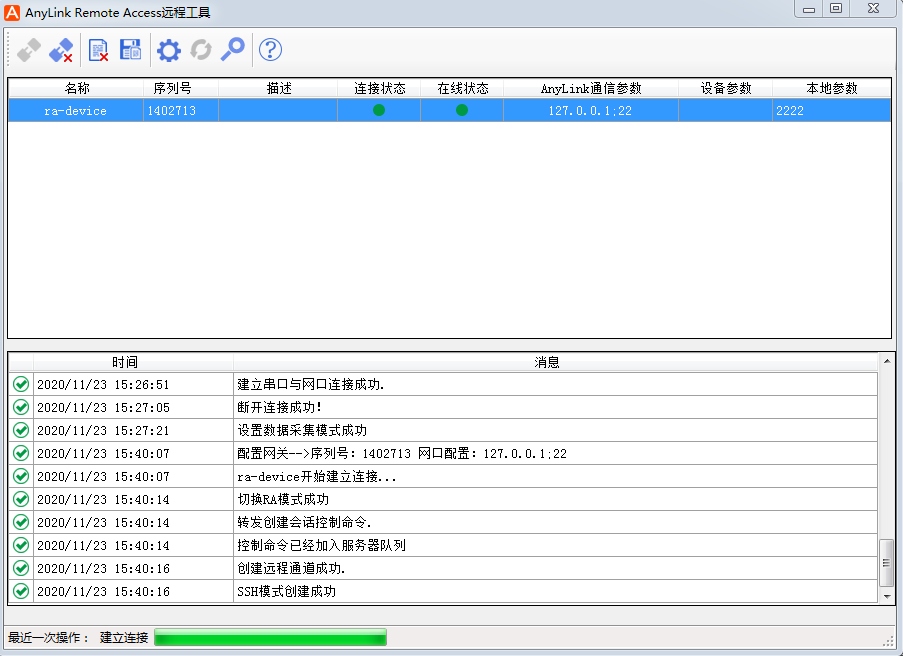 5-3 ssh连接成功
SSH通道建立成功后,打开打开工具软件Bitvise SSH Client(其他SSH工具也可以),如下图红色框所示,填入相关信息,主机填127.0.0.1,端口填上一步建立 SSH通道时输入的本地端口,例2222,用户名填root,密码需要询问管理员,点击登录进入网关。
5-3 ssh连接成功
SSH通道建立成功后,打开打开工具软件Bitvise SSH Client(其他SSH工具也可以),如下图红色框所示,填入相关信息,主机填127.0.0.1,端口填上一步建立 SSH通道时输入的本地端口,例2222,用户名填root,密码需要询问管理员,点击登录进入网关。
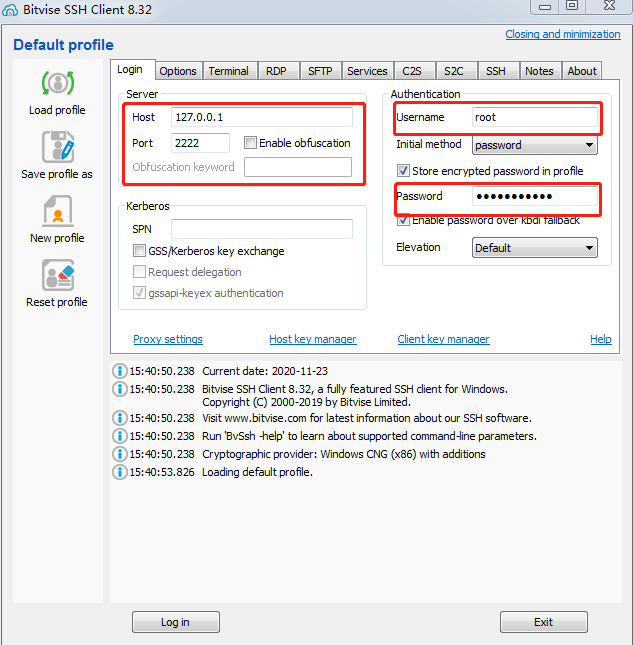
5-4 SSH工具
提示:通过Bitvise设置,可以登陆网关的配置界面。对Bitvise增加如下配置
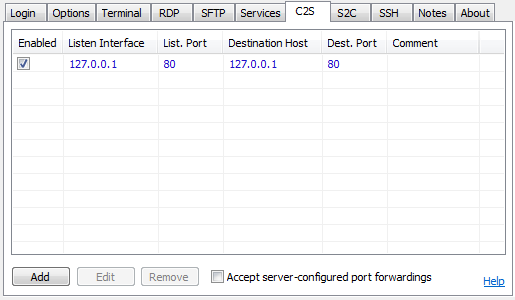
5-5 Bitvise SSH Client设置
Bitvise在登陆成功后,即可使用浏览器,输入127.0.0.1,登陆网关配置界面。